
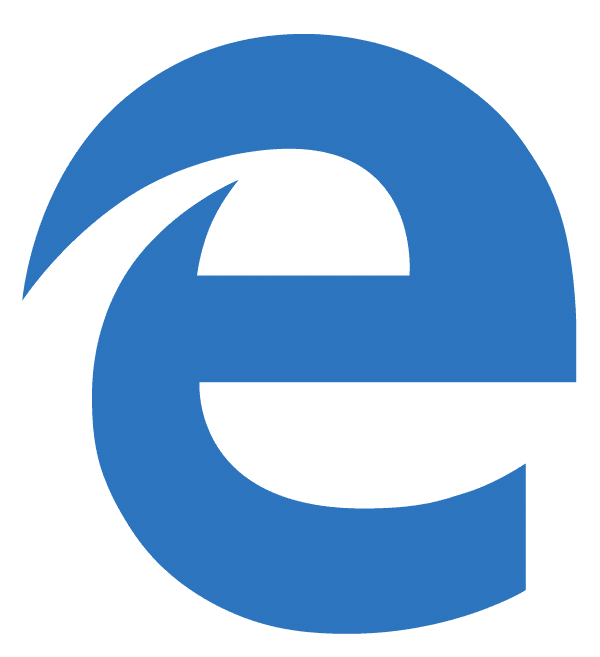
Method 1: Using “Open with” in Context Menu Now let us see how to open the downloaded file in the PDF viewer of our choice. The above mentioned are 3 ways to make Microsoft Edge download the PDF file. Now, you can see that the pdf file has started downloading. NOTE : If you Left-click on the link, the page would open. Step 1: Open Microsoft Edge and go to the pdf file you wish to open. This is a quick workaround that can be followed to download the pdf file in the Microsoft Edge browser. (Right Click on Edge Folder –> Delete –> Press Enter).In doing so, you will be able to change the settings from Browser henceforth.

When the changes are made from the registry, the changes are applied to all the users.The above registry tweak can be used in Microsoft Edge version 77 and beyond in Windows.Step 6: In the Edit String window, Set 1 under Value data and press OK to download the PDF files in the Microsoft Edge
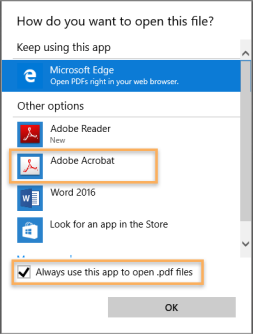
Step 5: Right-click on AlwaysOpenPdfExternally and Choose Modify Step 4: Name the DWORD as AlwaysOpenPdfExternally Step 3: Right-click anywhere on the right-hand side, in the context menu that appears NOTE: If Edge folder does not exist, create one (Right Click on Microsoft folder –> New –> Key –> Press Enter) Step 2: In the Registry Editor window, type or copy-paste or navigate to HKEY_LOCAL_MACHINE\SOFTWARE\Policies\Microsoft\Edge location. Step 1: Open Run Window( Window+r) and type regedit, and press OK


 0 kommentar(er)
0 kommentar(er)
